Spätestens seit Corona hat sich das iPad als idealer Begleiter für den digitalen Unterricht bewährt und wird von immer mehr Schulen eingesetzt. Wenn auch Sie die Bereitstellung von Schul-iPads planen, geben wir Ihnen hier eine übersichtliche 6-Schritte-Anleitung an die Hand. Inklusive Checkliste zum Download.

Mit Corona und den damit einhergehenden Lockdowns wurde in vielen Schulen hektisch nach Lösungen gesucht, um Schüler.innen auch ohne Präsenzunterricht unterrichten zu können. iPads wurden für viele Schüler.innen zu Begleitern beim digitalen Lernen.
Für die Teilnahme an Online-Unterricht werden häufig private Geräte von jedem/jeder Schüler.in verwendet. Dies bringt organisatorische und sicherheitsrelevante Schwierigkeiten mit sich. Für einen besseren Einstieg in das digitale Lernen, zeigen wir Ihnen, wie das Bereitstellen von Dienst-iPads in sechs einfachen Schritten gelingen kann.
1. Den Anwendungsbereich abstecken
Der wichtigste und endscheidende Punkt kommt auch hier zuerst. Um mit den Geräten am Ende genau so arbeiten zu können, wie Sie sich das vorstellen, müssen Sie zunächst ein entsprechendes Konzept erstellen. Sie sollten sich vor der Beschaffung der Geräte überlegen, was die Schüler mit den Geräten machen sollen. Und wie Sie diese einsetzen möchten.
Dafür können Sie sich folgende Fragen als Anregung anschauen:
- Bekommt jeder Schüler ein persönliches Tablet oder bekommt jede Klasse einen Satz Geräte?
- Welche Apps sollen auf den Dienst-iPads für Schüler genutzt werden können?
- Sollen die Schüler auch Mails auf die Geräte bekommen?
Gern können Sie Ihren Anwendungsfall auch mit einem unserer Account Manager besprechen Dazu können Sie sich einfach direkt an [email protected] wenden.
2. Für Apple School Manager registrieren
Danach registrieren Sie sich für den Apple School Manager. Die Registrierung ist ganz einfach. Folgen Sie einfach diesem Link: https://school.apple.com/#enrollment
Füllen Sie dort einfach die entsprechenden Felder aus. Apple wird nun Ihre Angaben überprüfen. Dieser Prozess kann bis zu 5 Tage in Anspruch nehmen. Bringen Sie also etwas Geduld mit.
Im Verlauf dieses Prozesses wird sich Apple auch mit Ihnen telefonisch in Verbindung setzen, um Ihre Angaben zu verifizieren. Dafür ist es in der Anmeldung notwendig, den Bestätigungskontakt zu hinterlegen. Apple wird Ihnen dann eine genaue Anleitung mit den nächsten Schritten zukommen lassen, die Sie benötigen um Ihren Apple School Manager Account zu vervollständigen.
Video-Tutorial
So funktioniert die Registrierung für den Apple School Manager
Mehr Informationen finden Sie in unserem Artikel Apple School Manager: Alles was Sie wissen müssen →
3. Schul-iPads beschaffen
Nun ist es an der Zeit, die iPads für die Schule zu beschaffen.
Bei den iPads gibt es verschiedene Modelle und Speichergrößen. Hier wählen Sie einfach das Gerät, welches am besten zu Ihren Anforderungen passt. Für schulische Zwecke sollten Modelle mit 64GB Speicher völlig ausreichen. Und auch ein iPad Pro muss es nicht unbedingt werden.
Wichtig: Sie sollten bei der Beschaffung der Schul-iPads direkt auf Apple oder einen zertifizierten Reseller setzen, denn diese bieten nicht nur besondere Konditionen für den Bildungsbereich, sondern können die iPads als sogenannte DEP-Geräte (Device Enrollment Program) liefern. Nur so lassen sich die Geräte direkt mit Ihrem Apple School Manager verbinden.
Wenn Sie detailliertere Infos benötigen, schauen Sie in unser White Paper Das Device Enrollment Program von Apple. Warum das entscheidend ist, erfahren Sie in Punkt 4 und 5.
4. MDM-Lösung einrichten und verbinden
Um Ihren Anwendungsfall nun vollumfänglich auf den Geräten in die Wirklichkeit umzusetzen, reicht der Apple School Manager nicht aus. Hierfür ist die Nutzung einer passenden Mobile-Device-Management-Lösung wie Cortado MDM unumgänglich.
Sollten Sie noch nie von Mobile Device Management (MDM) gehört haben, ist das kein Problem. Gern zeigen wir Ihnen in einer kurzen Websession, was eine MDM-Lösung kann und wie Sie Ihren Anwendungsfall umsetzen können. Schreiben Sie einfach eine E-Mail an [email protected] und wir melden uns bei Ihnen.
Um direkt zu starten, registrieren Sie sich einfach für den kostenlosen Test von Cortado MDM von Cortado MDM. Ihr MDM-Account steht Ihnen dann innerhalb weniger Minuten bereit, so dass Sie umgehend loslegen können. Unsere Anleitungen zeigen Ihnen Schritt für Schritt, wie Sie alle Einstellungen vornehmen, sodass am Ende jedes Gerät genau das tut, was es tun soll. Bei Fragen freuen wir uns über eine E-Mail.
5. Automatische Geräte-Einrichtung
Wenn Sie sich für DEP-Geräte entschieden haben, ist der letzte Schritt ein Kinderspiel. Ihre Geräte sind alle im Apple School Manager hinterlegt und über diesen mit Cortado verbunden. Wenn Sie das iPad nun einschalten, tauchen die üblichen ersten Schritte auf dem Gerät auf.
Wenn Sie diese durchlaufen, kommen Sie dann zu einem Punkt, der sich entfernte Verwaltung nennt. An dieser Stelle holt sich das Gerät nun alle Informationen, die Sie zuvor in der MDM-Lösung angegeben haben.
Das iPad fragt dann nach einem Nutzer und einem Passwort. Nun können sich die Schüler.innen einfach anmelden. Ihr Gerät richtet sich dann so ein, wie Sie es für ihre Klasse definiert haben. Alle Apps und Dateien werden an das Gerät ausgerollt und mögliche Beschränkungen umgesetzt.
6. Zusatztipp: Online-Speicher für Dienst-iPads einrichten
Zuletzt bietet sich ein Online-Speicher zum Verteilen der Unterrichtsmaterialien, zum Online-Bearbeiten von Dokumente und zur Zusammenarbeit in Gruppenprojekten an. Teamplace bietet hier eine gute Plattform, die sich einfach gestaltet und Ihnen die besten Möglichkeiten für Ihre Klasse zum Austausch bereitstellt.
Der digitale Unterricht kann nun beginnen!
Im Folgenden stellen wir Ihnen die Informationen als Infografik mit Checkliste frei zum Download bereit. Und vielleicht interessiert Sie auch ein Beispiel aus der Praxis? Lesen Sie hier, wie die Verbandsschule Faulbach in Franken iPads für Schüler eingerichtet hat.
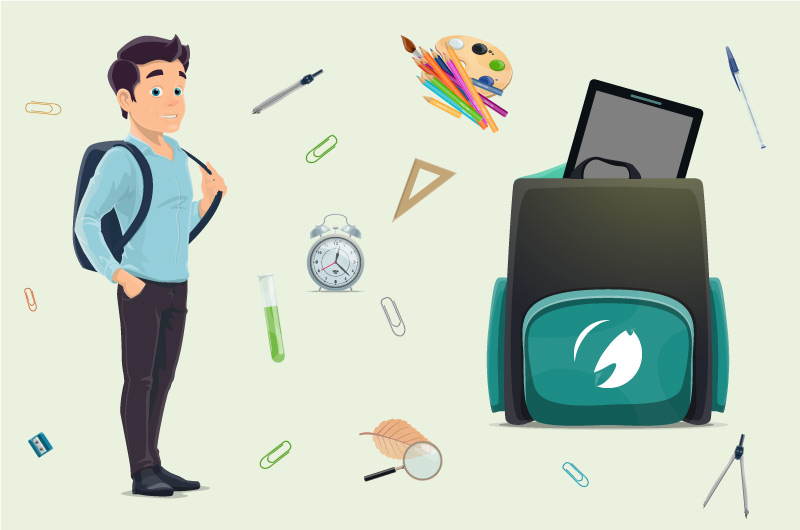
Kostenlose Infografik
Jetzt Infografik als Checkliste herunterladen!
Wir haben Ihnen die einzelnen Schritte für die Einrichtung von Dienst-iPads in einer anschaulichen Infografik zusammengestellt. Diese eignet sich auch ideal als Checkliste.