Since iOS 16, the iPhone camera with its outstanding image quality can easily be used as a webcam. In this article you will learn how to score points in the next video call and how it works.
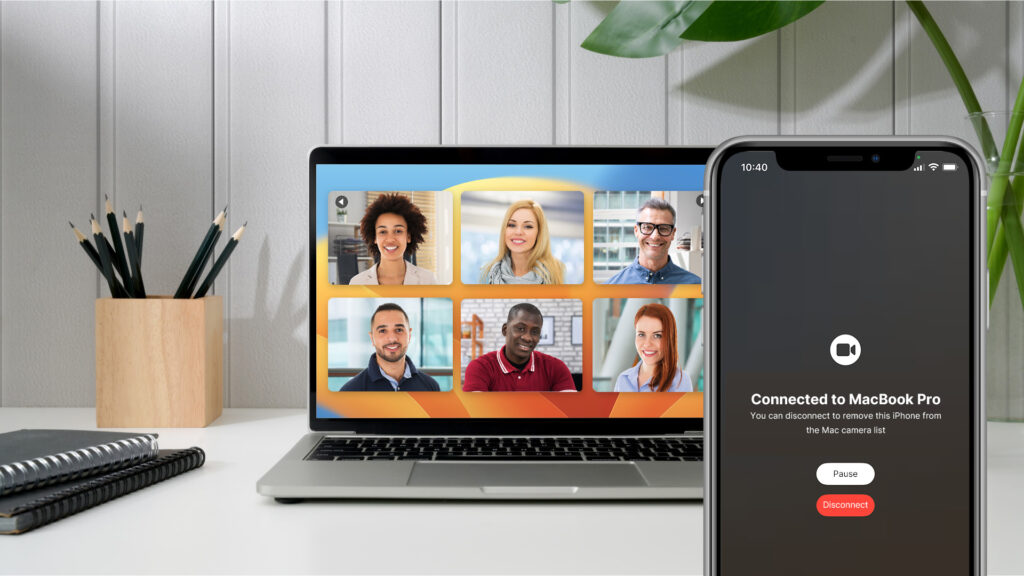
Video calls have become an integral part of our professional lives. And so, everyone has certainly asked themselves what they can do to look better – or perhaps just more professional during these calls. The right webcam can perhaps set the right tone for the next sales or consulting call.
In addition to the right lighting, a good webcam also plays an essential role. Models like the Insta 360 or Logitech StreamCam are quite common, but you can quickly spend a few hundred of Euros or Dollars on such a webcam.
With iOS 16, is the iPhone the Best Webcam for Video Calls?
Typical features of the best webcams for video calls, apart from clear resolution, are above all face tracking functions. This means you can relax and stand in front of the camera and the algorithm ensures that you are always in the picture.
The smartphone camera has long since won the battle against the typical digital camera. With the introduction of iOS 16, Apple must have set its sights on the higher-quality webcams, because with iOS 16 and macOS Ventura, the iPhone automatically becomes a high-quality webcam. In doing so, Apple uses the camera on the back and thus one of the best cameras currently available on the market in this format.
How can I set up the iPhone Camera as Webcam?
Setting up the iPhone as a webcam is fully automatic, assuming a connection exists between iPhone and Mac.
After updating the iPhone to iOS 16 and the Mac to MacOS Ventura, the iPhone automatically connects as the camera for the next video call. With “Disconnect” the connection can be ended and the Mac switches to the internal webcam.
If you intend to use the iPhone as a webcam, you can start right away. Only a suitable attachment and optional external lighting, such as a ring light, are useful to achieve perfect results. This way you should appear crystal clear and in the highest resolution in the video call.
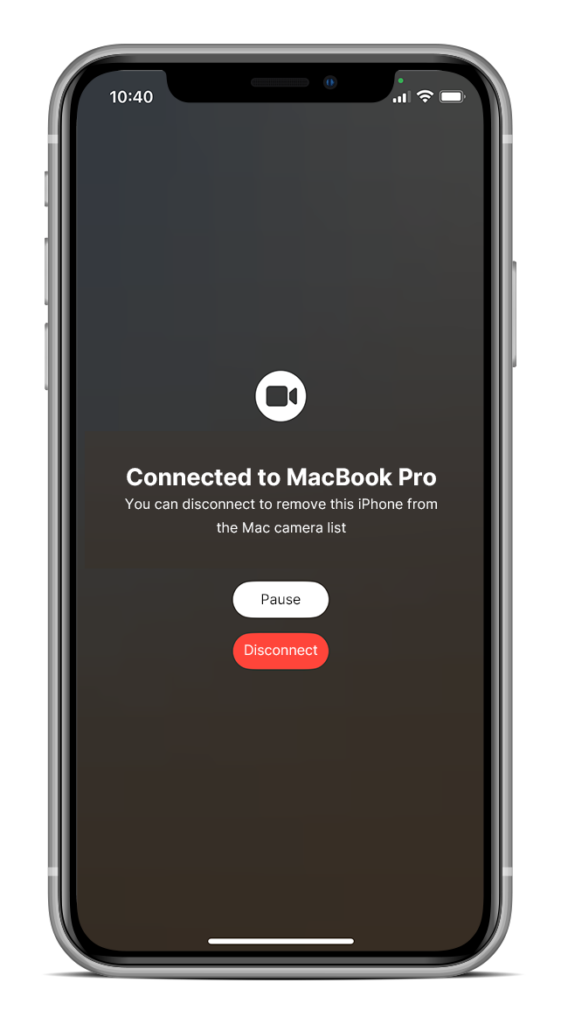
Using Video Effects and Desk View
It’s important to know that in the Mac’s control center, you can make the settings for the iPhone webcam. Next to the control center icon (the icon with the two buttons on top of each other), a green dot also lights up when the webcam is activated.

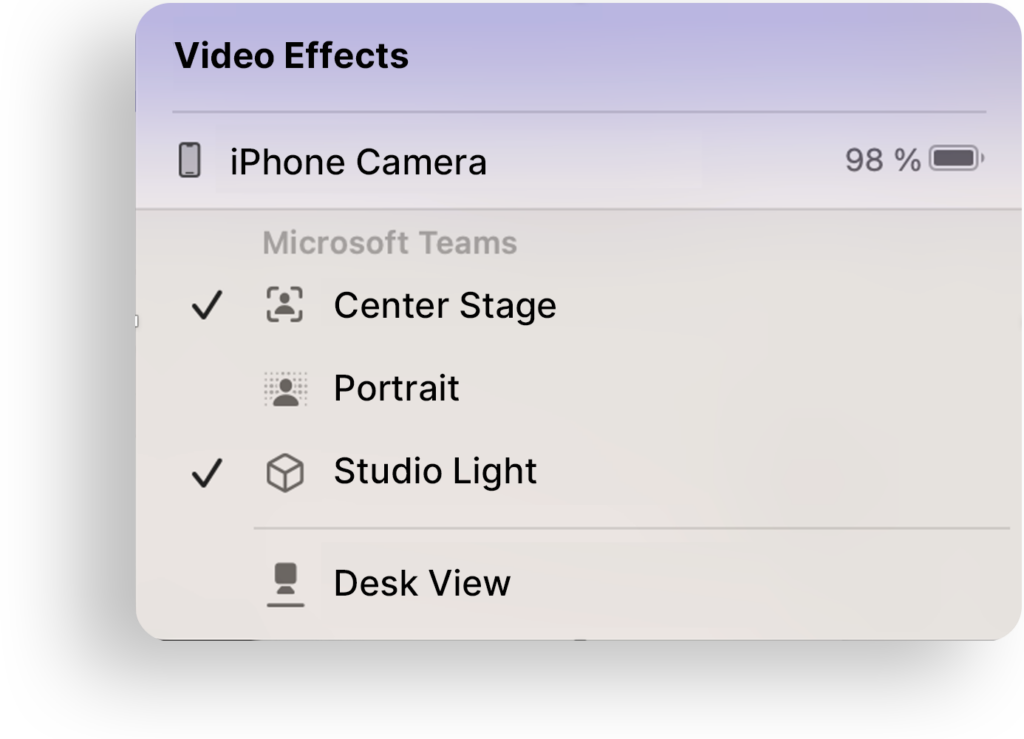
The control center offers a wide selection of different video effects for the iPhone webcam:
- If the Center Stage is activated, you may move your swivel chair back and forth in front of the iPhone and the cut-out moves along, softly cushioned.
- Portrait mode blurs the background
- With the Studio Light effect, you can increase the focus on yourself, should you wish to!
- In addition, the iPhone can also be used in Desk View, which is certainly useful if you want to present physical objects during a video call.
Experiences with the iPhone Webcam
What amazed me is how few useful mounts exist for attaching the iPhone to the monitor. There seems to be an untapped accessories market here.
Once installed, the iPhone webcam works perfectly. However, my colleagues in the team meeting were not really carried away by my enthusiasm. This is also because with several participants, the improvement in the resolution of one individual is not particularly significant, especially since the resolution of the webcam on current Mac devices is also impressive.
That leaves the one-to-one calls, where you’re sitting at the computer at the same time and perhaps want to switch between presentation and a perfect video image more often. This is where the iPhone webcam can show its full strength and score with its perfect imaging.
Of course, one could also place the iPhone vertically in a ring light and thus probably get the most out of the iPhone webcam. But in this scenario, it would certainly make more sense to start the video call directly from the iPhone.
For me, there is a further major advantage. If you convince your colleagues to use the iPhone as a webcam, you can be sure that no one will check messages on the iPhone during the meeting, because it is locked while it is used as a webcam.

Try for Free!
Discover the simplicity of mobile device management with Cortado MDM. Test free of charge and without obligation.