Sometimes you don’t need lots of apps in order to get your job done. With the kiosk mode for iPad, you can lockdown your devices to one dedicated purpose, ensuring more security and control for professional use cases.

When out and about, it’s not uncommon to see iPads being used in all kinds of stores on the high street. In most customer-facing use cases, an app on a tablet is used to process customer orders or collect contact details. In other scenarios, customers handle the iPads independently and have a convenient way to interact with products, utilise services or access information.
For these types of tasks, where often just a single app is necessary, kiosk mode is a useful way to ensure hassle-free administration of tablets and to lower security risks to company data and hardware.
What is iPad Kiosk Mode?
iPad Kiosk Mode is a feature that allows an iPad to be used as a public-access terminal for specific applications or purposes. This mode restricts the device to a single app or a set of specified apps, preventing users from accessing other parts of the iPad’s system.
iPad Kiosk Mode is widely used in retail, hospitality, education, and healthcare industries for purposes like interactive displays, registration terminals, learning tools, and more. It’s a way to securely and effectively use iPads as dedicated tools for specific tasks.
More Control, Less Hassle
Typically, only one app is used when iPads are set to kiosk mode. It is not possible for the customer to escape the app, return to the home menu or access any other part of the device. This makes it impossible for a user to factory reset the device, implement new settings, or do anything else than what has been specified.
Kiosk mode is therefore useful for ensuring the greatest level of control over devices being used for business purposes in public.
In addition, they can also be used to great effect internally when workers do not need a range of apps at their disposal. For example, this might be the case in a logistics company, where workers only require only a tablet and an inventory-taking app in order to do their jobs in a warehouse. IT-staff have less security concerns if devices are restricted to just one app and multiple users can share a single device easily, saving costs. While there is also the shared iPad feature for use cases where iPads are being shared, the additional features which shared iPad offers, like dedicated user accounts for a personalized experience, are not essential to this use case and many others.
How to Set Up Kiosk Mode for iPad?
There are several third-party apps which are capable of doing this on the App Store, however if your organization is looking for a method which complies with EU-GDPR, HIPAA and meets other business requirements, you will want to look at the kiosk mode for iPads which Apple itself provides. Two online tools are required for this: Apple Business Manager and an MDM solution.
Using Apple Business Manager (ABM) to activate kiosk mode offers greater scalability, lower security risks and easier device management via several built-in features. Firstly, it offers the Device Enrollment Program, which is the best way for businesses to integrate and configure a large number of iPads at once. Secondly, ABM offers the Volume Purchasing Program, and with this tool, businesses have a cheaper and easier way to purchase apps in bulk and distribute them to devices. For more information on further advantages, consult our in-depth blog post on Apple Business Manager.
iPad Kiosk Mode with Apple Business Manager and Cortado MDM
Here’s how kiosk mode works with Apple Business Manager and Cortado MDM – you can watch how to create your free trial account for our Mobile Device Management solution in our video. Our onboarding video on Apple Business Manager also explains how to create an Apple Business Manager account and then how to link Apple Business Manager with Cortado MDM.
Once you have these preliminary steps out of the way, have purchased iPads for your purposes via an authorized reseller and they are listed as supervised devices in your Apple Business Manager account, you can activate kiosk mode in the Cortado MDM Admin Portal with just a few clicks.
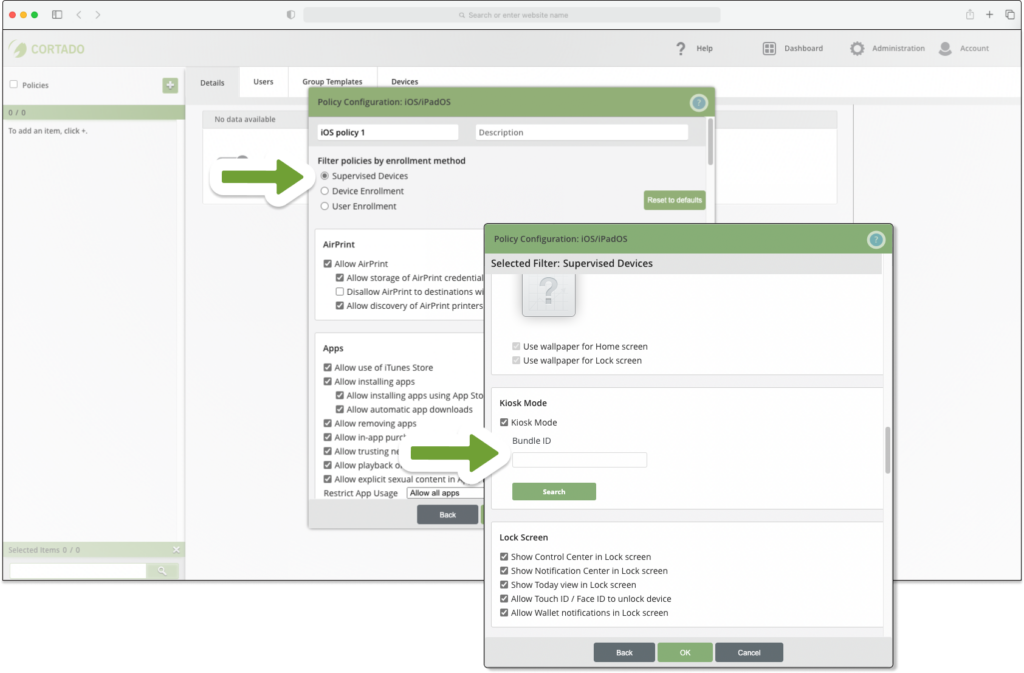
You can set management policies for business iPads by clicking on Administration in the top right hand corner. After the menu appears, click on Policies. To create a new policy, click on the + symbol. Select iPad OS and scroll down until you see Kiosk Mode.
You will need the bundle ID of the app you want to choose. A bundle ID is a unique identifier for an app, and in the Cortado MDM Admin portal, you can also use the integrated search function to find a specific app’s ID.
You can also restrict an iPad to one of the pre-installed system apps. Again, you just need the bundle ID for the app. A list of the bundle IDs for common native iOS apps can be found in our knowledge base.
Tick the box next to kiosk mode and either type in or search for the app you wish to limit the device to. After you are finished, click on the new policy which appears in the menu on the left. Then assign this policy to a device, a user or group.
It is now longer possible for that device, user or group to access anything other than the app. The app always remains open even after the user unlocks the device.
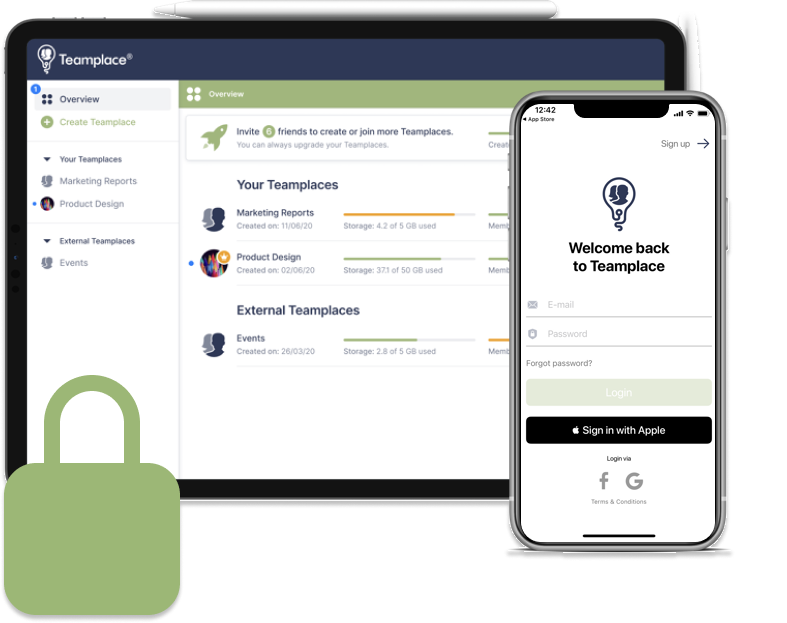
Increase Productivity and Reduce Security Risks with Cortado MDM – Try it Out Now!
You can find more information about Cortado MDM and register for your free trial here: Test free of charge – Cortado MDM