Learn more about how Mobile Device Management helps make the Files app on iPhones and iPads more secure at work.
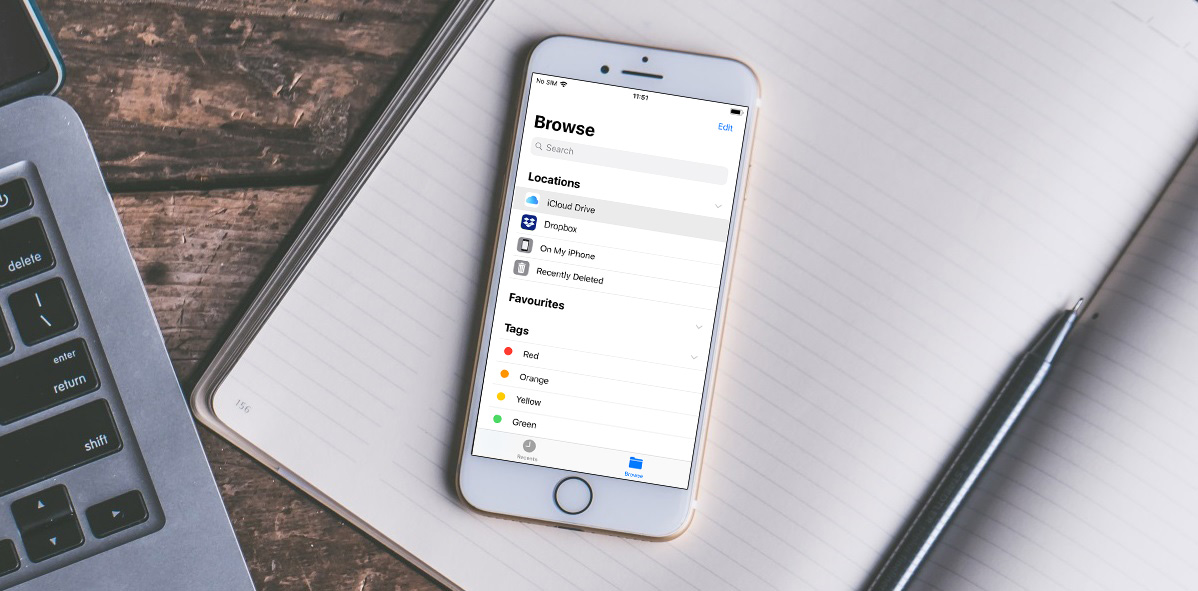
Since iOS 11, iPhone and iPad users have a central location on their iOS devices where they can open and manage files.
All files and folders, whether stored on the phone itself or on other cloud storage services, are now located in one handy app. With more and more people working at home and at different locations, this is very useful for mobile workers.
Ensuring that company data on iPhones and iPads remains secure is however easier once the devices are managed by an MDM solution. Here’s a quick summary of the advantages.
Utilizing MDM Software for Improved Data Security on iPhones and iPads
Making sure that business data remains separate from personal data across the entire device is essential if you want to use iPads and iPhones at work. Only once a device is enrolled and managed by an MDM solution is it possible to do this.
With Mobile Device Management software, you can control the flow of corporate data between managed or unmanaged apps. In other words, only apps managed by the company can process company data, shutting out private apps like Whatsapp which often attempt to access the entire device’s contact list. It is also recommended to use an MDM solution to prevent company documents and data from being uploaded to iCloud automatically.
Separate iCloud Drive for BYOD Users in the Files App
It is also possible to separate business data from private data on the personally owned iPhones and iPads which employees own. These can be managed via a BYOD (Bring Your Own Device) scheme with MDM and Apple’s User Enrollment management mode. With it, workers can safely use their own privately owned iPads and iPhones at work. Again, data separation is key and an MDM solution makes this simple.
Just one new key feature which enables this is a new “Sign Into Work Account” option, soon available in the Settings app for iOS and iPadOS 15. Once users sign in, users can see details about their corporate account and a new iCloud Drive will show as a separate location in the Files app on iPhone or iPad and in Finder on Mac. A cloud storage area will help workers to separate business data from private data while also improving the end user experience.
Enforce Passcode and Fully Wipe Device When Needed
Sensitive corporate data or contact details often find their way onto smartphones and tablets even if their use at work isn’t officially authorized. Once the data is stored on them, third party access should be prevented. It therefore makes sense to encourage the enrollment of smartphones and tablets, both company-owned and private, so that basic security measures can be enforced. This includes requiring a passcode on the device. Companies can also wipe any company data remotely – useful if a device is lost, stolen or if the employee’s contract is terminated.
Our Tips For Successful Use of The Files App in the Enterprise
Use the Built-in Search Function
The built-in search function is the quickest way to find the file you are looking for, (provided you know its name). Just type in a keyword and all relevant files stored locally or in cloud services, such as Google Drive and Dropbox are shown.
Link Your Cloud Storage Such as OneDrive, Google Drive and More
If you provide cloud storage locations for workers, such as OneDrive or Google Drive, these also appear in the Files App. To do this, the user must ensure that the app they want to link is installed on the device. Then in Files, just click on the Menu button in the top right-hand corner and select “Edit”. Tap the slider next to the storage service that you wish to activate.
Organize with Tags
Tags, the successor to the Finder labels, offer an additional method with which users can organize your files. Aimed at avoiding the problem of “folders within folders”, users can tag specific files with a colour. With just one click or tip, you can access all tagged files instead of searching for them. Tags can be assigned to both folders or files and are synchronized across different Mac and iOS devices.
Managing Files with Folders is Easy Too
To manage your PDFs, photos, and videos, you can create new folders by dragging and dropping files into them. You can even move multiple files at once with Multitouch – in other words hold the selected files with one finger while searching for the appropriate folder with the other.
Don’t forget: If a file is deleted by accident, the “Recently deleted” directory allows you to restore folders and files from the last 30 days. What’s more, these kinds of changes to files on your mobile device are automatically applied to all your other devices where iCloud is set up.
iPads and iPhones in the Enterprise – Secure and Productive with Cortado MDM
Want to enhance and secure the use of iPhones and iPads in your organization? Then mobile device management is essential. Find out more about its advantages in this whitepaper: The Beginners Guide to Mobile Device Management.